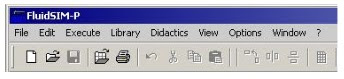Temporary storage of raw materials, semi-finished products or finished products is a requisite for all production. This is frequently done on pallets or in (automated) warehouses. In the vicinity of the production line, however, the workpieces need be stored in such a way that they can be fed into the actual production process as effectively as possible.
The stacking magazine is one of the simplest ways of storing workpieces in an organised manner. In actual production systems, the components are then supplied already in tube magazines. This means the stacking magazines can be filled quickly.
Apart from the magazining and separating function, the stacking magazine station also offers a "pressing in" function: if a container is placed on the deposit table, a lid can be pushed out from the stacking magazine and then pressed in by the second pneumatic cylinder.
In addition to the electrotechnical content, the stacking magazine station also offers a way of introducing the theme of "pneumatics" into the lesson. Simple exercises on the fundamentals of the function or manual control of a valve can be realised as part of this, as can more complex automated controllers with several pneumatic cylinders using different valves.
The stacking magazine station can be put to flexible use during the lesson. Whether used in the featured lesson or used by the students for individual or team learning, the individual MecLab® stations provide a means of bringing the modern professional and working world into the classroom and of explaining its requirements to future "producers".
As with the conveyor and the handling system, the FluidSIM® software is used to automatically actuate the stacking magazine. Students get the opportunity to learn about the structure and function of programs for the automation of production sequences. For this they only need the most basic knowledge of dealing with CAD/CAM programs. It is an advantage to have a basic knowledge of:
- the function of simple circuits
- the operation of common application programs
- the sequence of production processes
- the fundamentals of pneumatics.
The stacking magazine station consists of several individual components that can be used on their own or combined, depending on the task. It has been deliberately designed so it can be flexibly adapted to different technical requirements. All that is needed for this is the enclosed tool
CIRCUIT DIAGRAM CREATION AND PROGRAMMING USING FluidSIM®
Step 1:Launch the FluidSIM® program
Open the FluidSIM® program by double-clicking on the program icon
Click on the blank white page on the left in the second menu bar. A new empty workspace for a controller appears.
Save the new controller
To do this, select "File > Save As ..." in the menu bar and save the file to the desired location on a data storage medium under a user-defined name.
Step 2: Create the pneumatic circuit diagram
The components needed to create the pneumatic circuit diagram are located in the toolbar on the left side of the screen. They are inserted in the circuit diagram by:
- clicking on the appropriate symbol,
- keeping the left mouse button pressed,
- dragging the symbol to the required location in the circuit diagram and then releasing the mouse button.
The one - way flow control valves should be rotated to produce a clear circuit diagram. To do this, right - click on the symbol for the one - way flow control valve on the workspace; in the context menu that opens, select the menu item "Rotate" followed by " 270°".
The components then need to be connected via tubing. To do this, mouse over a node point of the symbol until a crosshair is displayed. With the left mouse button pressed, move to the required node point of the next symbol. Release the left mouse button as soon as the crosshair symbol confirms the connection
To be able to link the valve solenoids with the electrical circuit and the station, the ports of the valve solenoids must be labelled appropriately.
To do this, right - click on the node of a valve solenoid. A context menu opens in which the menu item "Properties" is selected. The designation is entered in the "Label" field. The left - hand valve solenoid is called 1M1 and the right - hand 1M2 as per the connection table
Step 3: Simulate the pneumatic circuit diagram
FluidSIM ® facilitates the simulation and thus the testing of this pneumatic circuit. To this end, the simula tion is started by clicking on the Start button.
Left - clicking on the left or right of the respective valve manual override advances or retracts the cylinder.
Step 4: Create the electrical circuit diagram
The components required must first be inserted. To do this, select the symbols in the subcategory Electrical controls in the column on the left. Then drag them to the right side of the program window using the left mouse button.
The following components are required: power supply (24 V and 0 V), 2 pushbuttons (N/O contact) and 2 valve solenoids.
The components are wired in the same way as the pneumatic components by clicking on the contacts and dragging the connecting cable to the next contact
An important step is setting labels for the valve solenoids to guarantee the link between the electrical and pneumatic circuits.
This is done in the same way as for the pneumatic components. Right - click on the symbol for the valve solenoid to open the context menu. Select the menu item "Properties". Enter the label in the dialog box. The valve solenoids must have the same labels as the ports in the pneumatic circuit diagram, i.e. 1M1 and 1 M2 in this case
Step 5: Simulate the entire circuit
Pressing the Start button starts the simulation in FluidSIM ® . This is an easy and safe way of testing the functions of the electrical and pneumatic circuits.
To execute the individual program steps, the pushbuttons must be actuated in simulation mode by clicking on them with the mouse. Actuating the left push button closes the circuit, the solenoid valve reverses, the valve opens the path for the compressed air and the pneumatic cylinder advances. Actuating the right pushbutton retracts the cylinder piston to its initial position.
The following is shown in Flu idSIM ® :
- Pneumatic circuit
- Electrical circuit
Step 6: Test with the stacking magazine station
The actual cylinder will also advance if the symbol for the multi - pin plug distributor is inserted in the FluidSIM ® program (provided the station is connected via the EasyPort). An error message will appear if the EasyPort is not connected. Simulation is still possible if this happens