The stacking magazine know as "pick & place devices". It is one of the simplest ways of storing work-pieces in an organized manner. In actual production systems, the components are then supplied already in tube magazines. This means the stacking magazines can be filled quickly. Apart from the magazine and separating function, the stacking magazine station also offers a "pressing-in" function: if a container is placed on the deposit table, a lid can be pushed out from the stacking magazine and then pressed in by the second pneumatic cylinder.
In addition to the electronically content, the stacking magazine station also offers a way of introducing the theme of "pneumatic" into the lesson. Simple exercises on the fundamentals of the function or manual control of a valve can be realized as part of this, as can more complex automated controllers with several pneumatic cylinders using different valves.
The stacking magazine station can be put to flexible use during the lesson. Whether used in the featured lesson or used by the students for individual or team learning, the individual MecLab® stations provide a means of bringing the modern professional and working world into the classroom and of explaining its requirements to future producers
COMPONENT OF HANDLING STATION
The handling station consists of: :
1) two pneumatic linear axes,
2) one pneumatic gripper,
3) three valves for controlling the pneumatic actuators,
4) four magnetic proximity sensors for detecting the position of the axes and further components.
 | |
1) Mechanical grippers with two or three gripper jaws grip work pieces like a hand. Since these grippers' fingers are not as flexible as the fingers on an actual hand, however, it means that the gripper jaws generally have to be adapted to the work piece to be gripped.
2) Vacuum grippers hold the workpieces by means of vacuum. They are especially suitable for flat workpieces but less suitable for porous ones because no vacuum can be built up.
3) Magnetic grippers for magnetisable workpieces.
4) Adhesive grippers where the workpieces are held using an adhesive film. These are used less frequently because they are very sensitive to soiling.
Since two-axis automated handling machines are most frequently used to remove (pick) work pieces from a magazine and then deposit or assemble (place) them somewhere else, they are also called pick and place devices.
CIRCUIT DIAGRAM CREATION AND PROGRAMMING USING FluidSIM®
The supplied FluidSIM® software is used for programming. This enables the circuit to be simulated first on the computer. If the simulation does not reveal any errors, then the station can be directly activated and operated.
Since the test setup consists of electrical and pneumatic components, a circuit plan must be created in the FluidSIM® program for both system components. It is recommended to create the pneumatic circuit diagram first, followed by the electrical circuit diagram.
Step 1: Opening FluidSIM®
In preparation for creating the circuit diagram, it is first necessary to create a new page to get an active workspace. To this end, FluidSIM® must be opened by double-clicking on the program icon:
–Call up a new workspace Click on the blank white page on the left in the second menu bar (or on "File > New"). A new empty workspace for a controller appears.
-Save the new controller
To do this select "File > Save As ..." in the menu bar and save the file to the desired location on a data storage medium under a user-defined name.
Step 2: Inserting the components
The components needed to create the pneumatic circuit diagram are located in the toolbar on the left side of the screen. They are inserted in the circuit diagram by: - clicking on the appropriate symbol, - keeping the left mouse button pressed, - dragging the symbol to the required location in the circuit diagram and then releasing the mouse button. The pneumatic system consists of a double-acting cylinder, a 4/2-way double-solenoid valve, two one-way flow control valves and the compressed air supply. Figure below shows the components in the workspace
Step 3: Rotate the one-way flow control valves
The one-way flow control valves should be rotated to produce a clear circuit diagram. To do this, right-click on the symbol for the one-way flow control valve in the workspace in the context menu that opens, select the menu item "Rotate" followed by "270°".
Step 4: Install tubing between the components
Next, the tubing between the components must then be installed. This is done by dragging the mouse over a node point of the symbol until a crosshair is displayed. With the left mouse button pressed, move to the required node point of the next symbol. Release the left mouse button as soon as the crosshair symbol confirms the connection.
The pneumatic circuit diagram then looks as follows:
Step 5:Set labels and insert proximity sensors
Labels need to be set so that the link with the electrical circuit diagram and the actual hardware can be established later. These labels are needed for all electrical components, i.e. valve solenoids and proximity sensors.
To label the valve solenoids, right-click on the valve solenoid and select the menu item "Properties". Enter the valve solenoid designation in the "Label" field, in this case 1M1 and 1M2 (for the first or second valve solenoid respectively of the first valve).
To mount the proximity sensors on the cylinder, right-click on the cylinder. A window opens where you can enter the proximity sensors mounted on the cylinder and their position.
There are two proximity sensors on the cylinder; one in the retracted end position and one in the forward end position. The position of one of the proximity sensors is therefore 0 mm, the position of the other 100 mm. The proximity sensors are labelled 1S1 and 1S2 (for the first and second proximity sensors of the first cylinder).
Clicking on "OK" closes the input window again.
Step 6:Test the pneumatic circuit
The simulation is started by clicking on the Start button. If one of the two manual overrides is clicked on, the valve reverses and the cylinder retracts or advances
Step 7: Components and wiring of the electrical circuit
The components of the electrical circuit are inserted and connected in the same way as the pneumatic components.
The workspace should look as follows after the components are inserted and wired
Step 8: Assign labels
To connect the electrical and the pneumatic components, the electrical components must also be labelled.
This is done in the same way as for the pneumatic components, i.e. by right-clicking on the component and entering the labels in an input window. Labels are needed for the valve solenoids and the sensors.
In addition, the two pushbuttons are labelled with S1 and S2.
Step 9:Create the control program
To be able to enter the control program in the digital module, the digital module must be opened by double-clicking on it. A new window containing the digital module's input and output channels is displayed
On the left side are the inputs marked I1 to I6, on the right side the outputs marked Q1 to Q6. You now link the inputs and outputs using logic modules. These are in the toolbar on the left side of the screen and are dragged to the workspace like all other components.
The task demands that the cylinder retract or advance when the respective pushbutton is actuated and the cylinder has reached the relevant end position:
1) Valve solenoid 1M1 is switched on when pushbutton S1 and proximity sensor 1S1 are actuated.
2)Valve solenoid 1M2 is switched on when pushbutton S2 and proximity sensor 1S2 are actuated.
This means that two AND gates are needed in the program. Since the AND gate in FluidSIM® has three inputs, two high gates are used so that the third, redundant one can always be set to high. Otherwise FluidSIM® would issue an error message that there is one unassigned input.
The logic gates are now connected and the logic program therefore created (cf. Figure below). Closing the input window stores the program in the digital module (or PLC). The simulation can be started after the window closes.
Testing the solution via simulation
The simulation is started by clicking on the Start button. If pushbutton S1 is then actuated, the cylinder advances in the simulation, pushbutton S2 retracts it again.
Testing the solution on the actual handling station
To connect the handling station to FluidSIM®, the EasyPort must be plugged into the multi-pin plug distributor on the station and this must be connected to the PC (using the USB cable) and to thepower supply.The symbol for the multi-pin plug distributor is then dragged into the workspace in the FluidSIM® program.

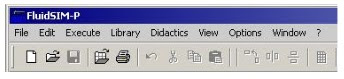













No comments:
Post a Comment